Tablas
Facilitan el trabajo, pues te permite manejar información mediante filas y columnas.
Para poder insertar y dar formato a una tabla debes realizar lo siguiente:
1. Selecciona la pestaña Insertar.
2. Da clic sobre el botón Tabla.
3. Seleccionar el número de filas y columnas que constituirán la tabla (automáticamente se dibujará en el área de trabajo).
Formato de tabla
Una vez que tienes la tabla, puedes establecer el formato y características de ésta.
Estilo de la tabla
1. Seleccionar la Tabla.
2. Elige la pestaña Diseño y selecciona alguno de los estilos etilos que ofrece el programa.
Formato de forma
Otra forma de dar formato a la tabla, es colocar el cursor sobre la tabla y dar clic con el botón derecho para desplegar el menú contextual y seleccionar la opción Formato de tabla.
Ahora puedes darle el formato que gustes, seleccionando de la amplia gama de características que te permite modificar el programa.

Inserción de ilustraciones
¿Qué tipos de imágenes puedes utilizar?
Puedes utilizar prácticamente cualquier tipo de imagen conocido, tales como: jpg, jpeg, png, gif, bmp... (Los distintos formatos se identifican mediante su extensión, es decir, una imagen que aparezca como ejemplo.gif es una imagen tipo gif, que permite una buena compresión y se usa bastante en Internet). Además te permite la creación de imágenes animadas (gifs animados).
Insertar imagen
Con apoyo de la pestaña Insertar, puedes agregar imágenes que estén almacenadas en el equipo, para ello puedes realizar lo siguiente:
1. Selecciona la pestaña Insertar.
2. Da clic en el botón Imagen.
3. Aparecerá un cuadro de diálogo, el cual te permitirá buscar el sitio donde se encuentra almacenada la imagen que deseas insertar y selecciónala.
4. Por último da clic en el botón Abrir.
Formato de imagen
Una vez que la imagen está en la diapositiva puedes seleccionar el formato que se desees.
1. Selecciona la pestaña del menú Formato.

Imágenes prediseñadas
Son imágenes incluidas dentro de la misma aplicación de PowerPoint. Para agregar una imagen prediseñada puedes:
1. Seleccionar la pestaña Insertar.
2. Dar clic en el botón Imágenes prediseñadas.
3. Escribir en el recuadro de Buscar que aparecerá dentro del panel de tareas Imágenes prediseñadas que aparecerá del lado derecho de la pantalla, el nombre del tema del que se desea la imagen .
4. Por último selecciona la imagen que prefieras (se pueden seleccionar varias imágenes) y automáticamente aparecerá en la diapositiva.
Formas
PowerPoint te permite utilizar y crear diversas formas o dibujos del tamaño y con las características que desees. Para agregarlas es necesario realices lo siguiente:
1. Seleccionar la pestaña del menú Insertar.
2. Selecciona el botón de Formas.
3. Elige la forma que necesites.
4. Ahora tienes que dejar oprimido el botón derecho del cursor y arrastrarlo por la diapositiva, para dibujar la forma que elegiste, hasta alcanzar el tamaño que desees.
5. Por último, para darle formato a la forma, solo hay que ir a la pestaña del menú Formato y realizar todos los cambios que prefieras.
Gráficos
Los gráficos son una forma de ilustrar datos y sirven para hacer comparaciones entre estos.
Para agregar un gráfico es necesario que realices lo siguiente:
1. Selecciona la pestaña Insertar.
2. Selecciona el botón de Gráfico.
3. A continuación selecciona el gráfico deseado.
4. Posteriormente se abrirá una Hoja de cálculo con datos de ejemplo para el gráfico, en donde deberás capturar los datos que quieres que aparezcan en tu gráfico.
5. Es posible establecer el formato y características que desees, seleccionando el gráfico y abriendo la pestaña Formato.
SmartArt
Es una representación visual de la información que puedes crear de forma rápida y fácil, eligiendo entre los diferentes diseños, con el objetivo de comunicar mensajes o ideas eficazmente.
Para agregar un SmartArt debes:
1. Seleccionar la pestaña Insertar.
2. Ahora selecciona el botón SmartArt.
3. Seleccionar el gráfico SmartArt deseado.
4. Por último, puedes establecer el formato y las características que desees, seleccionando la el gráfico SmartArt y abriendo la pestaña Formato.

Animación
Es posible que cada uno de los objetos, texto, imágenes, etc… que insertes en una diapositiva tengan algunas animaciones para su presentación.
Para poder insertar animaciones puedes realizar lo siguiente:
1. Selecciona el objeto, imagen, texto, etc… que desees animar.
2. Selecciona la pestaña del menú Animaciones.
3. Selecciona la animación deseada, la cual podrás apreciar en el momento en que cambies al modo presentación.
4. Por último, el Panel de animación te permitirá determinar los intervalos de tiempo entre una animación y otra, además de ofrecerte otras opciones de gran utilidad.

Nota: Te recomendamos ver el vídeo en pantalla completa, haciendo clic en el ícono ubicado en la parte inferior derecha.
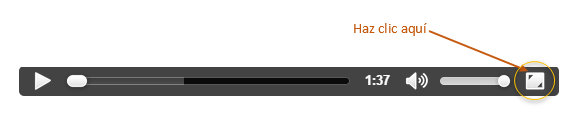
Referencias
AG. (2011). Manual Básico de Computación. AG.
Ramírez, J. R. (2012). PowerPoint 2010 Curso Básico. México, Querétaro.