PowerPoint te permite agregar en tus diapositivas, sonidos guardados en tu computadora, prediseñados y grabados, así como insertar videos que tengas guardados o que se encuentren alojados en algún sitio web.
Audio
Otra de las grandes ventajas que ofrece PowerPoint es que puedes agregar audios en las presentaciones, tales como: narraciones, comentarios, música de fondo, etc.., que estén guardados en la computadora en donde estés trabajando. También ofrece la posibilidad de agregar música prediseñada que el mismo programa contiene.
Audio de archivos
Para que puedas ingresar un audio almacenado en la computadora, es necesario que realices lo siguiente:
1. Seleccionar la pestaña del menú Insertar.
2. Da clic en la flecha del botón Audio, que es fácil de identificar porque tiene el ícono de una bocina ,para desplegar las opciones que ofrece.
3. Selecciona la opción Audio de archivo, en lo cual aparecerá un cuadro de dialogo como el siguiente:
4. Utiliza el cuadro de dialogo para navegar por los archivos de la computadora y busca el archivo deseado, una vez ubicado, solo selecciónalo y da clic sobre el botón insertar.
5. Automáticamente en algún espacio de la diapositiva aparecerá el ícono de una bocina, como se presenta a continuación:/p>
6.Da sobre clic en el botón de Play para poder escuchar el archivo de audio que seleccionaste.

Audio prediseñado
Pasos para ingresar un audio prediseñado:
- Selecciona la pestaña del menú Insertar..
- Dar clic en la flecha del botón Audio, que es fácil de identificar porque tiene el ícono de una bocina,
para desplegar las opciones que ofrece
- Ahora, selecciona la opción Audio de imágenes prediseñadas.
- Aparecerá un menú del lado derecho de la pantalla, igual al que se muestra en la imagen:
- Selecciona el audio que prefieras.
- Automáticamente en algún espacio de la diapositiva aparecerá el ícono de una bocina, como se presenta a continuación:
- Para finalizar, da clic en el botón de Play para poder escuchar el archivo de audio seleccionado.

Grabar audio
Dentro de las opciones que ofrece PowerPoint sobre el audio, existe una que permite grabar audio, siempre y cuando la computadora cuente con un micrófono.
Para poder incluir en una presentación audio grabado, puedes realizar los siguientes pasos:
- Selecciona la pestaña Insertar.
- Clic en la flecha del botón Audio, que es fácil de identificar porque tiene el ícono de una bocina,
para desplegar las opciones que ofrece
- Selecciona la opción Grabar audio, con lo cual aparecerá un cuadro de dialogo como el siguiente:
- Comienza a grabar el audio dando clic en el botón con el círculo rojo.
- Una vez que se hayas terminado de grabar da clic sobre el botón Aceptar.
- Automáticamente en algún espacio de la diapositiva aparecerá el ícono de una bocina, como se presenta a continuación:
- Da clic en el botón de Play para poder escuchar el archivo de audio seleccionado.
Videos
Una opción más para enriquecer una presentación, es agregándole videos; los cuales pueden ser desde algún archivo guardado en el equipo o hasta de un sitio web. También existe la opción de agregar un video prediseñado que contiene el mismo programa.
Video de archivo
Para agregar un video almacenado en el equipo puedes realizar lo siguiente:
- Selecciona la pestaña del menú Insertar.
- Dar clic en la flecha del botón Video, el cual se identifica por el ícono
para desplegar las opciones que ofrece
- Selecciona la opción Video de archivo, con lo cual aparecerá un cuadro de dialogo como el siguiente:
- Utiliza el cuadro de dialogo para navegar por los archivos de la computadora y busca el archivo deseado, una vez ubicado selecciónalo.
- Da clic en el botón insertar
- Automáticamente en la diapositiva se visualizará un recuadro con el video:
- Da clic en el botón de Play para poder ver el video seleccionado.

Video desde sitio web
Para poder insertar un video desde algún sitio web, como por ejemplo YouTube, lo que se puedes realizar lo siguiente:
- Selecciona la pestaña del menú Insertar.
- Dar clic en la flecha del botón Video, el cual se identifica por el ícono
para desplegar las opciones que ofrece.
- Selecciona la opción Video de sitio web, con lo cual aparecerá un cuadro de dialogo como el siguiente:
- Da clic en el botón Insertar.
- Automáticamente en la diapositiva se visualizará un recuadro con el video seleccionado
- Y listo, sólo da doble clic, para visualizar tu video.
Dentro de la casilla del cuadro de dialogo es necesario llevar a cabo las siguientes instrucciones:
3.1 Ve a la página en donde se encuentra el video
3.2 Selecciona el botón Compartir, se desplegará una serie de pestañas.
3.3 Ahora selecciona la pestaña Insertar.
3.4 Copia el código que aparece.
3.5 Pega el código dentro de la casilla del cuadro de diálogo.

Nota: Te recomendamos ver el vídeo en pantalla completa, haciendo clic en el ícono ubicado en la parte inferior derecha.
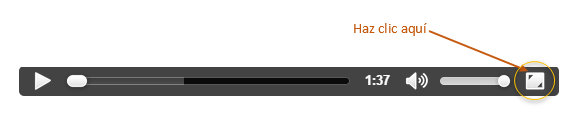
Referencias
AG. (2011). Manual Básico de Computación. AG.
Ramírez, J. R. (2012). PowerPoint 2010 Curso Básico. México, Querétaro.